
ลดความอ้วน / แกงเขียวหวานไก่
วิธีลดความอ้วน
เมนูแรกที่กูจะแนะนำก็คือเมนูแกงเขียวหวานไก่
เต้าหูแผ่นถั่วเหลืองทั่วไปก็รู้คุณสมบัติกันดีอยู่ว่า
สามารถนำไปทำกับไรกินก็ได้
แต่กูแดกไม่เหมือนคนทั่วไปที่ไม่เน้นฟิตร่างกาย
โดยทั่วไปคนทั่วไปจะแดกกับข้าวหนึ่งจาน
กูแดกกับเต้าหู้แผ่นซึ่งเน้นโปรตีนเป็นหลัก
ไม่ได้เน้นคาร์โบหากเน้นคาร์โบรูปทรงบอดี้
ที่ตั้งเป้าหมายไว้ก็คงจะไม่ได้ตามที่ตั้งไว้
แต่การที่แดกแบบนี้จะต้องไม่ให้พวก...











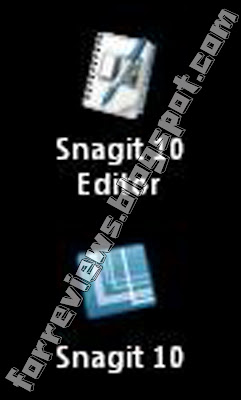











+%E0%B8%9C%E0%B9%88%E0%B8%B2%E0%B9%80%E0%B8%81%E0%B8%A1%E0%B8%AD%E0%B8%B3%E0%B8%A1%E0%B8%AB%E0%B8%B4%E0%B8%95+2+%E0%B8%AB%E0%B8%99%E0%B9%89%E0%B8%B2.jpg)

