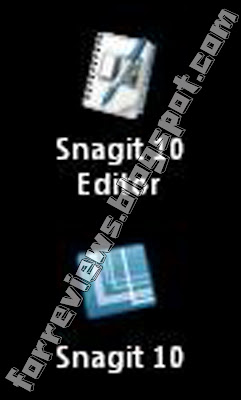 |
| โปรแกรมบันทึกหน้าจอ / โปรแกรมจับหน้าจอ |
เอาละก่อนอื่นพวกมึงต้องมี program snagit
หรือ โปรแกรมจับภาพหน้าจอ เมื่อพวกมึงได้ดาวน์โหลดโปรแกรมมาเรียบร้อย
และทำการติดตั้งเสร็จทุกขั้นตอนแล้ว ขั้นตอนก่อนติดตั้ง
ตอนสุดท้ายมันจะมีหัวข้อให้เลือกว่าต้องการให้ icon ของ program snagit
เนี่ยแสดงที่หน้าจอไหมประมาณนี้เพราะทุกครั้งที่กูติดตั้งทุกโปรแกรม
จะให้แสดง icon ทุกโปรแกรมจากนั้นเมื่อติดตั้งเสร็จทุกขั้นตอนแล้ว
ก็จะได้ icon ของ program snagit แสดงที่หน้าจออยู่ 2 อัน
เมื่อเปิดโปรแกรมจับภาพหน้าจอ สังเกตตรง Taskbar จะมี icon
ของ program snagit ตามรูป
| โปรแกรมบันทึกหน้าจอ / โปรแกรมจับหน้าจอ |
ก่อนอื่นกูจะบอกวิธีการใช้งานของ icon ด้านล่างก่อน Snagit 10
เมื่อเข้าไปของตัวโปรแกรมแล้วจะปรากฏดังรูปด้านล่าง
 |
| โปรแกรมบันทึกหน้าจอ / โปรแกรมจับหน้าจอ |
เปิดโปรแกรมขึ้นมาจากนั้นเมื่อพวกมึงจะทำการบันทึกหน้าจอ
หรือจับภาพหน้าจอให้คลิกที่ลูกศรข้างปุ่มสีแดง ๆ จะมีฟังชั่นให้เลือกใช้
ก่อนที่จะไปดูรูปตัวอย่างกูจะบอกหมวดฟังชั่นให้ได้รู้กันก่อน
- Image Capture
- Text Capture
- Video Capture
- Web Capture
เพราะกูลองใช้แค่หัวข้อที่ 3 Video Capture เพราะกูต้องการใช้หัวข้อนี้
เอาละเมื่อรู้เมนูคร่าว ๆ แล้วมาดูดีกว่าว่าเมนูจะเป็นยังไง ตามรูป
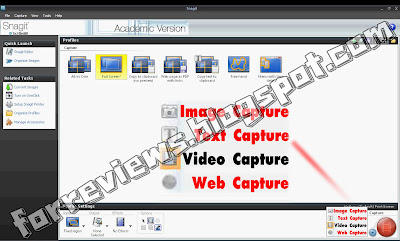 |
| โปรแกรมบันทึกหน้าจอ / โปรแกรมจับหน้าจอ |
ที่พวกมึงเห็นที่กูพิมพ์ข้อความเน้นด้วยสีแดงสีดำ
เพราะตอนที่ใช้โปรแกรมบันทึกหน้าจอ มันไม่แสดงหัวข้อ
และมันทำให้พวกรูป icon ในแต่ละเมนูกลายเป็นสีเทา ๆ
พวกมึงคงสงสัยไอ้เส้นสีแดง ๆ ที่โยงนั้นคืออะไร
ก็คือเมนูที่กูได้บอกไปตั้งแต่ข้างบนไงล่ะที่กูเน้นหัวข้อที่ 3
เพราะว่ากูยกตัวอย่างเพียงแค่หัวข้อนี้ไงเพราะหัวข้ออื่นกูยังไม่ได้ลอง
ต่อมาการตั้งค่าให้ได้ขนาดกับหน้าจอหรือการเจาะจงขนาด
ทำยังไงล่ะวะกูกดแล้วแม่งบันทึกมั่วไปหมดรู้น่ะว่าพวกมึงก็คือแบบนี้
ข้ามไปขั้นตอนนึงก่อนอื่นพวกมึงจะต้องเอาเมาส์ไปเลือกที่หัวข้อ Video Capture
ก่อนนะเว้ยต่อมาก็ให้มองที่เมนู Profile Settings > Input > Fixed region ตามรูป
 |
| โปรแกรมบันทึกหน้าจอ / |
สังเกตจะเห็นว่าข้าง ๆ icon ของเมนูนี้จะมีลูกศรชี้ลง
แสดงว่าจะต้องมีเมนูเพิ่มอีกแน่นอนมีเมนูอะไรบ้าง
มาดูกันเลยก่อนที่จะไปดูรูป
- All In One
- Region
- Window
- Fixed region
- Active Window
- Include cursor
- Record Audio
- Properties
เอาละให้พวกมึงทำการคลิกที่ icon Fixed region ก่อนหนึ่งครั้ง
เพื่อดูว่ามันมีเมนูอะไรบ้างมาดู ตามรูป
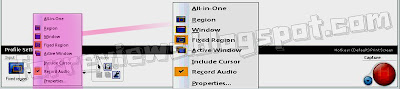 |
| โปรแกรมบันทึกหน้าจอ / โปรแกรมจับหน้าจอ |
เมื่อได้รู้ว่าเมนูมีอะไรบ้างให้พวกมึงทำการคลิกที่หัวข้อที่ 8 Properties
เพื่อทำการตั้งค่าขนาดของหน้าจอเพื่อที่จะทำการบันทึกในบางจุดบางพื้นที่
มาดูว่าใช้งานอย่างไรและตั้งค่ายังไง ตามรูป
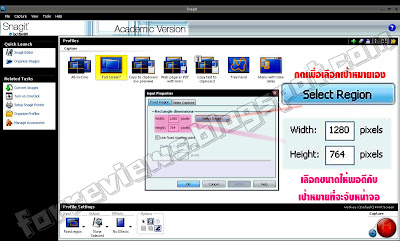 |
| โปรแกรมบันทึกหน้าจอ / โปรแกรมจับหน้าจอ |
จะเห็นว่าที่กูขยายใหญ่ให้ดูนั้นเริ่มที่อันบนก่อน Select Region
ปุ่มนี้มีไว้ใช้เพื่อที่เราสามารถกำหนดการจับภาพหน้าจอเองได้
พอกดแล้วจะมีเส้นสีเหลือง ๆ ตัดกันเป็นคล้ายสี่เหลี่ยม
พวกมึงก็คลิกเมาส์ซ้ายค้างเอาไว้จากนั้นก็เลื่อนเมาส์
ในพื้นที่ต้องการบันทึกเช่นจากบนสุดยันล่างสุดก็แล้วแต่
ส่วนอันที่สองขนาดปรับเองเมื่อพวกมึงรู้ขนาดของหน้าจอ
ที่จะบันทึกนั้นมีขนาดเท่าใหร่มึงก็ใส่ไปเองก็ได้ที่เห็นอยู่ในรูปนั้น
คือกูรู้ขนาดของหน้าจอกูแล้วในส่วนที่กูต้องการจับภาพ
จากนั้นเมื่อได้ขนาดแล้วให้กดโอเค ( ok ) แล้วกดปุ่มสีแดง
จากนั้นจะมีหน้าต่าง ( POPUP ) เด้งขึ้นมาเพื่อให้กด Start อีกทีนึง
เมื่อทำการกดสตาร์ท ( Start ) แล้วให้สังเกต
ตรง Taskbar จะมี icon กระพริบสีแดง ๆ ตามรูป
| โปรแกรมบันทึกหน้าจอ / โปรแกรมจับหน้าจอ |
เมื่อต้องการที่จะหยุดบันทึกก็ให้กดที่ปุ่มที่มีไฟกระพริบ ๆ
โดยใช้วิธีดับเบิ้ลคลิกแล้วก็กดคำว่า Stop
เอาละต่อมากูจะอธิบายถึง icon Snagit 10 Editor ที่อยู่ด้านบน
icon นี้ใช้ทำอะไรและทำงานยังไง
มาดูลักษณะคร่าว ๆ ของ icon Snagit 10 Editor กันก่อน
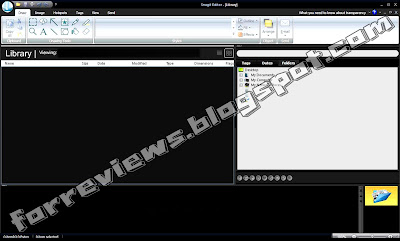 |
| โปรแกรมบันทึกหน้าจอ / โปรแกรมจับหน้าจอ |
หน้าตาของ Snagit 10 Editor ก็คร่าว ๆ ประมาณนี้
มันจะเด้งขึ้นมาเมื่อตอนเราทำการดับเบิ้ลคลิก
ตรง icon รูปกล้องที่มีไฟกระพริบแล้วกดปุ่ม Stop
หน้าต่างนี้จะเด้งขึ้นมาเองอัตโนมัติ
จากนั้นสังเกตเมนูด้านบนจะมีการเปลี่ยนแปลง
มีปุ่ม Control ตามรูป
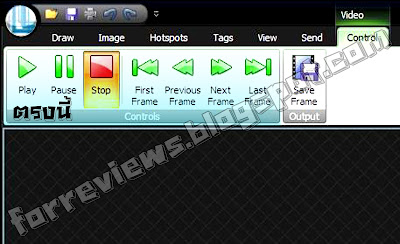 |
| โปรแกรมบันทึกหน้าจอ / |
จะสังเกตได้ว่าตรงปุ่ม Stop จะมีสีเหลือง ๆ ก็คือเราไม่ได้กด Play
เวลาเราบันทึกหน้าจอเสร็จโปรแกรมนี้จะเด้งขึ้นมาเอง
แต่มันจะไม่เล่นแบบอัตโนมัติให้ทำการกด Play เอง
ต่อมาเมื่อจะเซฟไฟล์ทำไงล่ะ ตามรูป
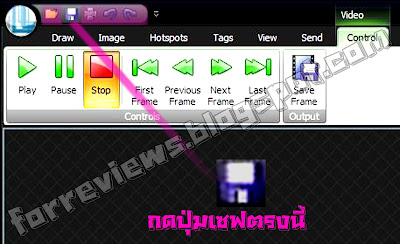 |
| โปรแกรมบันทึกหน้าจอ / โปรแกรมจับหน้าจอ |
โปรแกรมจับภาพหน้าจอ
ตัวนี้เป็นอีกโปรแกรมนึงที่ใช้งานง่ายเลยทีเดียว
สำหรับพวกมึงที่ยังไม่เคยใช้ก็ลองหาดาวน์โหลดมาใช้งานกันดู
ใช้งานไม่ยากถ้าคิดที่จะศึกษาตัวโปรแกรม
ถามว่าบล็อกกูไม่มีให้ดาวน์โหลดเหรอบอกได้เลยว่าไม่มีหรอก
เพราะไม่ใช่บล็อกดาวน์โหลด









+%E0%B8%9C%E0%B9%88%E0%B8%B2%E0%B9%80%E0%B8%81%E0%B8%A1%E0%B8%AD%E0%B8%B3%E0%B8%A1%E0%B8%AB%E0%B8%B4%E0%B8%95+2+%E0%B8%AB%E0%B8%99%E0%B9%89%E0%B8%B2.jpg)


0 ความคิดเห็น:
แสดงความคิดเห็น
ไอ้ห่าบล็อกกูไม่ใช่พื้นที่โฆษณาเว็บโป๊หรือดาวน์โหลดอะไรของพวกเหี้ย ๆ ที่แม่งจะมามัวแต่โฆษณาโปรโมท Keyword ของพวกมึง ๆ เหี้ย ๆ ป่วน spam ตามบล็อกไปเรื่อยมึงลองคิดใจเขาใจเราเกิดมึงโดนบ้างแล้วจะเป็นยังไงขอให้สมาชิกทุกคนคอมเม้นในทางที่ควรด้วยน่ะไม่ใช่ไอ้พวกเอาแต่ปั่น keyword ให้ได้อันดับของ google พวกเหี้ยที่คอยแต่ป่วนบล็อกชาวบ้าน
ปล. ต้องขออภัยด้วยนะเพื่อสมาชิกที่ต้องปิดคอมเม้นรับเฉพาะสมาชิกบล็อก